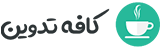حل مشکل کرش کردن در فتوشاپ

نحوه حل مشکل کرش کردن در فتوشاپ
فتوشاپ یک نرم افزار فوق العاده است که طیف گسترده ای از ابزارها و ویژگی ها را برای ویرایش عکس، طراحی گرافیک و ساخت دیجیتال آرت ارائه می دهد. با این حال، مانند هر برنامه دیگری در ویندوز، فتوشاپ نیز از مشکلات در امان نیست. اگر فتوشاپ شما مدام از کار می افتد یا فریز می شود جای نگرانی نیست. در این مقاله به معرفی چند راه حل ساده و آسان جهت حل مشکل کرش کردن فتوشاپ می پردازیم.
1.کش فونت فتوشاپ را پاک کنید
کش فونت که خراب و ناقص شده باشد ، می تواند باعث کاهش عملکرد کامپیوتر شما و کرش کردن در فتوشاپ شود. برای حل این مشکل، کش را پاک کنید:
از برنامه فتوشاپ و سایر برنامه های Creative Cloud خارج شوید.
فایل اکسپلورر را با فشار دادن Ctrl + E باز کنید.
به پوشه C:\Users\[Your Username]\AppData\Roaming\Adobe\Adobe Photoshop <version> بروید.
پوشه های FontFeatureCache و CT Font Cache را پیدا و آن ها را حذف کنید، سپس Recycle Bin خود را نیز خالی کنید.
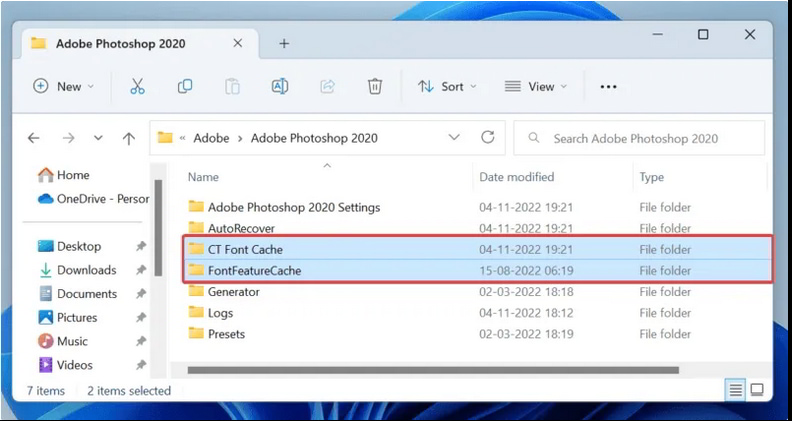
دوباره فتوشاپ را اجرا کنید و از آن استفاده کنید. اگر برنامه همچنان مشکل دارد، نکات زیر را امتحان کنید.
2.پلاگین ها را غیرفعال کنید
پلاگین ها می توانند برخی از قابلیت های اضافی را به فتوشاپ بیاورند، اما آن ها همچنین قادر به ایجاد مشکلات هستند. بنابراین برای پیدا کردن مقصر اصلی، باید این افزونه ها را غیرفعال کنید.
کلید Shift را نگه دارید، سپس فتوشاپ را راه اندازی کنید.
برای باز کردن فتوشاپ بدون پلاگین روی Yes کلیک کنید.
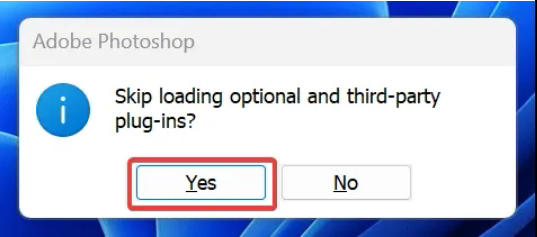
اگر فتوشاپ همچنان کرش می کند، بنابراین پلاگین ها مقصر نیستند.
از طرف دیگر، اگر فتوشاپ شما اکنون به خوبی اجرا می شود، می توانید سعی کنید پلاگین مشکل ساز را مشخص کنید.
در فایل اکسپلورر به مسیر C:\Program Files\Adobe\Adobe Photoshop <version> بروید.
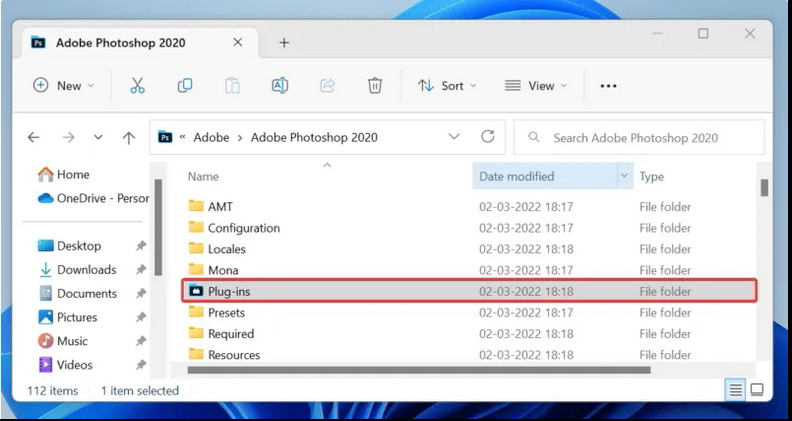
پوشه Plug-ins را باز کنید و سعی کنید یکی از پلاگین ها را به مکان دیگری منتقل کنید تا فتوشاپ آن را لود و شناسایی نکند.
این کار را تا زمانی تکرار کنید که پلاگین مشکل ساز را پیدا کرده باشید.
3.درایورهای گرافیک را به روز کنید
یک درایور گرافیک قدیمی یا معیوب می تواند دلیل خرابی یا فریز شدن فتوشاپ شما باشد. برای به روز رسانی آن مراحل زیر را دنبال کنید:
Device Manager را در کامپیوتر خود باز کنید.
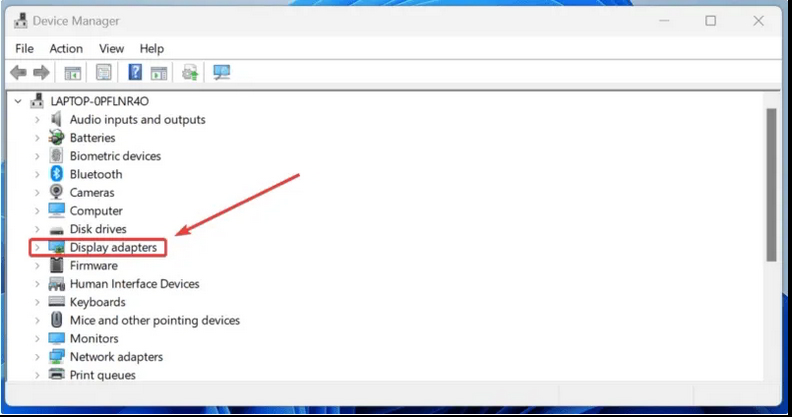
Display adapter را باز کنید و کارت گرافیک خود را پیدا کنید.
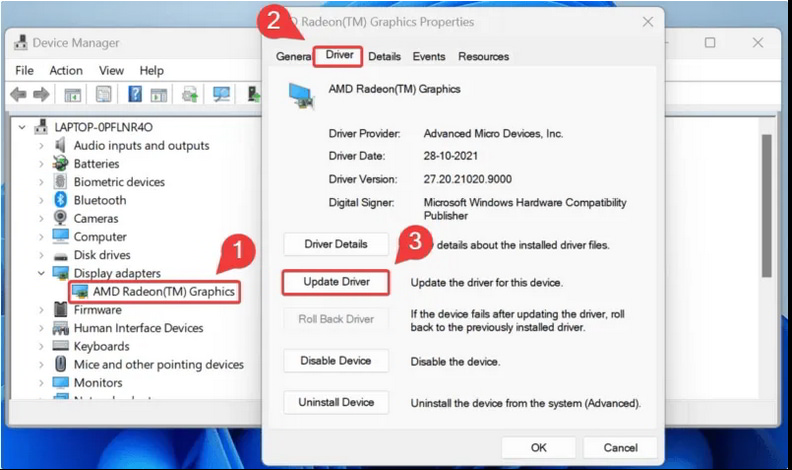
به تب Driver بروید و روی Update Driver کلیک کنید.
گزینه Search automatically for drivers را انتخاب کنید.
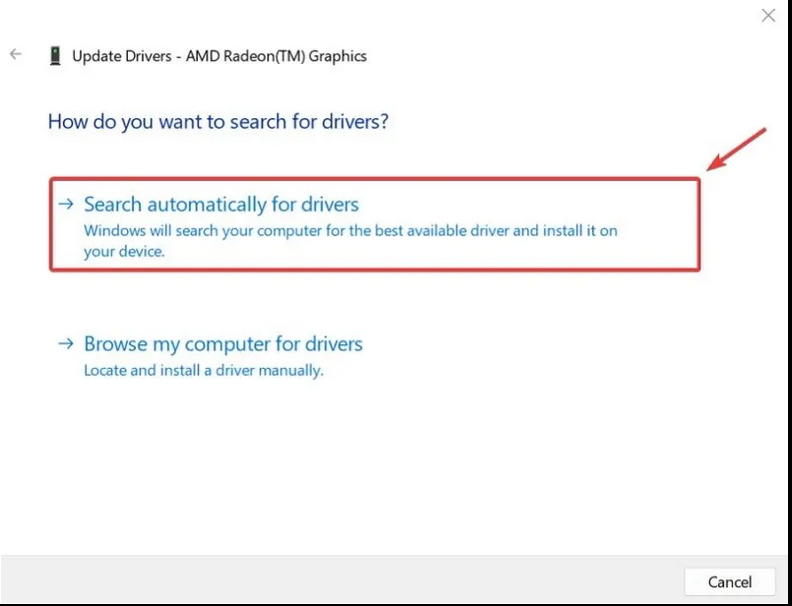
در صورت وجود نسخه جدید، درایورهای جدید به طور خودکار نصب می شوند. در غیر این صورت روش های بعدی را بررسی کنید.
4.مجوزهای فتوشاپ را تغییر دهید
در مواقعی ممکن است تنظیمات ترجیحی فتوشاپ عامل خرابی باشند. در این صورت، باعث کرش کردن در فتوشاپ خواهد شد. سعی کنید آن ها را ریست کنید، اما قبل از انجام این کار، توصیه می شود از تنظیمات خود نسخه پشتیبان تهیه کنید.
پشتیبان گیری از تنظیمات برگزیده فتوشاپ
فایل اکسپلورر را با استفاده از میانبر صفحه کلید Ctrl + E باز کنید.
به مسیر C:\Users\[Your Username]\AppData\Roaming\Adobe\Adobe Photoshop <version> بروید.
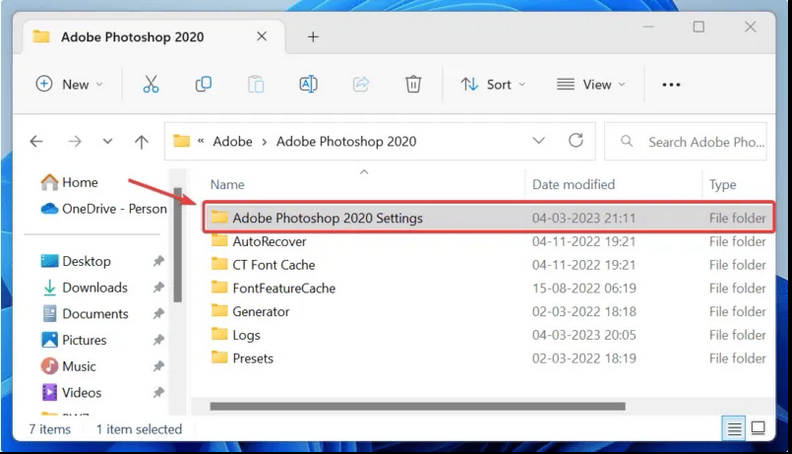
پوشه Adobe Photoshop <version> Settings را به مکان دیگری کپی کنید.
تنظیم مجدد تنظیمات فتوشاپ
فتوشاپ را باز کنید و به Edit -> Preferences -> General بروید.
روی Reset Preferences on Quit کلیک کنید، سپس OK را فشار دهید.

اگر نیاز به بازیابی تنظیمات قبلی فتوشاپ دارید، پوشه Adobe Photoshop <version> Settings را به آخرین مکان آن برگردانید.
5.رم را آزاد کنید
فتوشاپ می تواند تا 70 درصد از RAM موجود سیستم شما را در هنگام استفاده مصرف کند. میتوانید با پایان دادن به برنامههای پسزمینه غیرضروری، RAM را آزاد کنید و به جای آن اجازه دهید این منابع توسط فتوشاپ استفاده شود. توجه داشته باشید که داشتن مقدار مناسبی از رم آزاد برای فتوشاپ ضروری است تا بر روی سیستم شما کار کند.
با استفاده از میانبر صفحه کلید Ctrl + Alt + Delete به Task Manager بروید.
به تب Processes بروید و با کلیک بر روی هر برنامه و فشار دادن دکمه End task به اجرای آن خاتمه دهید.
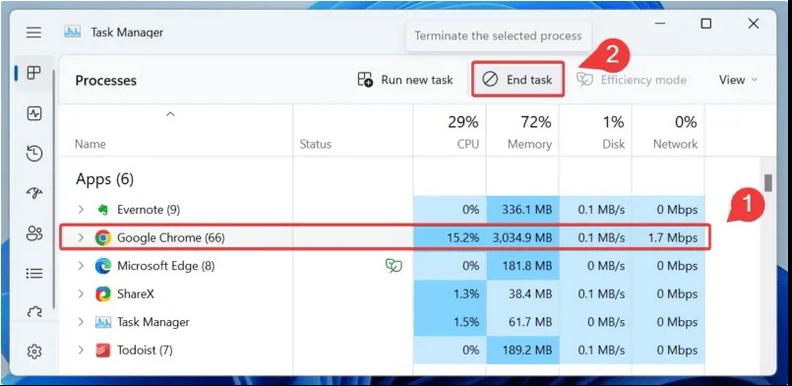
دوباره فتوشاپ را راه اندازی کنید و ببینید آیا تفاوتی ایجاد می کند یا خیر.
6.Timeout Detection Recovery را افزایش دهید
Timeout Detection and Recovery (TDR) در ویندوز یک مکانیزم ایمنی است که به صورت خودکار و زمانبندی شده اجرای درایورهای گرافیکی را کنترل میکند. به طور کلی،TDR در ویندوز با مشاهده برنامههایی که با استفاده از درایورهای گرافیکی کار میکنند، فعال میشود. اگر در حین اجرای یک برنامهی گرافیکی مشکلی رخ دهد، مانند دسترسی به منابع سیستمی بیش از حد یا خطایی در کد برنامه، درایور گرافیکی باید پاسخگوی این مشکل باشد. اگر درایور نتواند در زمان مشخص شده (که به عنوان timeout مشخص میشود) پاسخ دهد، سیستم فرض می کند که درایور دچار خطا شده و سعی میکند درایور را ریست کند و فرآیند را از ابتدا شروع کند.
با افزایش مقدار آن، ممکن است بتوانید هر گونه خرابی ناشی از ویژگی های فتوشاپ را که برای پاسخگویی به ورودی GPU نیاز دارد، کاهش دهید.
Run را باز کرده و regedit را تایپ کنید تا پنجره رجیستری باز شود، سپس روی OK کلیک کنید.
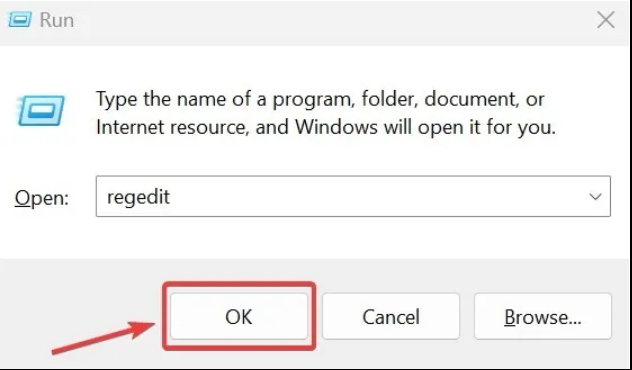
از پانل سمت چپ، به Computer\HKEY_LOCAL_MACHINE\SYSTEM\CurrentControlSet\Control\GraphicsDrivers بروید.
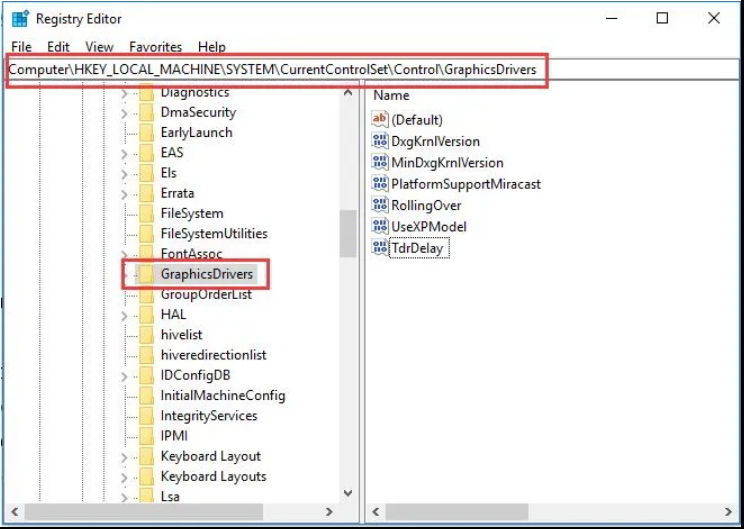
روی کلید TdrDelay در سمت راست دوبار کلیک کنید.
Decimal را در زیر Base انتخاب کنید و یک Value data بزرگتر وارد کنید. در این مثال روی 60 تنظیم شد.
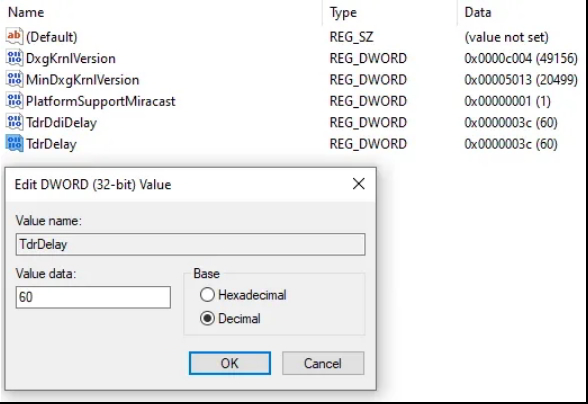
در نهایت کامپیوتر خود را ریستارت کنید.
7.سیستم فایل های ناقص را درست کنید
خرابی سیستم فایل یکی از عوامل کرش کردن در فتوشاپ است. خوشبختانه، با اجرای اسکن SFC به راحتی می توانید این مشکل را برطرف کنید.
Command Prompt را در جستجوی ویندوز تایپ کنید، سپس روی Run as administrator در سمت راست کلیک کنید.
SFC /scannow را در پنجره جدید تایپ کرده و Enter را فشار دهید.
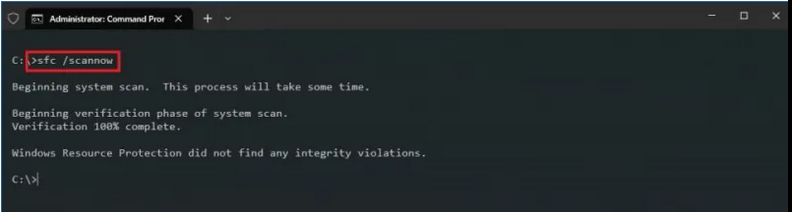
پس از پایان اسکن، کامپیوتر خود را مجددا راه اندازی کنید.
فتوشاپ را باز کنید و ببینید آیا به درستی کار می کند یا خیر.
در نهایت، به یاد داشته باشید که ویندوز شما همیشه به آخرین نسخه به روز شده است. این کار به حذف انواع مشکلات از سیستم شما کمک می کند و همچنین ممکن است بر مشکلات فتوشاپ شما نیز تأثیر بگذارد.
سوالات متداول
اگر ظرفیت رم خود را ارتقا دهم، آیا عملکرد فتوشاپ بهبود می یابد؟
شما می توانید با ارتقاء رم کامپیوتر خود عملکرد فتوشاپ خود را به شدت بهبود بخشید. ادوبی حداقل 8 گیگابایت رم را برای اجرای روان فتوشاپ توصیه می کند.
با این حال، ارتقاء RAM به فتوشاپ اجازه می دهد تا حافظه بیشتری در اختیار داشته باشد. رم بیشتر به عملکرد بهتر رندر تصویر، به ویژه در هنگام کار با فایل های حجیم، کمک می کند.
همچنین می توانید به فتوشاپ دستور دهید تا میزان مصرف رم را افزایش دهد. به Photoshop Preferences -> Performance بروید و میزان استفاده از RAM را افزایش دهید.
چگونه می توانم ارور Scratch disk are full در فتوشاپ را برطرف کنم؟
این خطا زمانی رخ می دهد که فتوشاپ فضایی روی کامپیوتر شما برای ذخیره فایل های موقت نداشته باشد. یکی از راههای آسان برای فعال کردن فضای بیشتر در فتوشاپ این است که هارد دیسک خود را تمیز کنید و حدود 20 گیگابایت را برای فتوشاپ آزاد نگه دارید.
چگونه می توانم درایورهای کارت گرافیک NVIDIA یا AMD خود را به صورت دستی به روز کنم؟
برای به روز رسانی درایور NVIDIA در کامپیوتر خود، به صفحه رسمی NVIDIA GeForce Driver مراجعه کرده و از بخش Manual Driver Search برای یافتن به روز رسانی مربوطه برای درایور خود استفاده کنید.
برای به روز رسانی درایورهای AMD ، نرم افزار AMD را روی کامپیوتر خود باز کنید. (اگر آن را ندارید، میتوانید آن را دانلود کنید). برای یافتن آخرین بهروزرسانیهای درایور برای سیستم خود، به Settings -> Check for Updates بروید.
بیشتر بخوانید