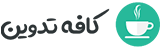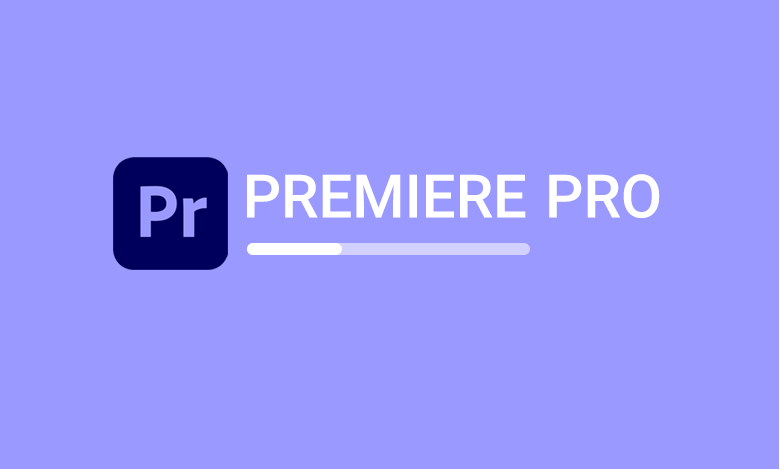آموزش ساخت پریست در پریمیر

پریست در پریمیر چیست؟
پریست در پریمیر پرو می تواند ابزاری قدرتمند برای استفاده در ویرایش ویدیوها باشد. درواقع پریست به شما این اجازه را می دهد تا یک افکت خاص را یک بار و برای همیشه ایجاد کنید.سپس با ذخیره آن از ساخت و تنظیم مجدد همان افکت بی نیاز باشید.
درک نحوه استفاده از افکت ها در پریمیر پرو یک مهارت عالی برای یک ویرایشگر ویدیو است. قدرت واقعی با یادگیری نحوه سفارشی سازی و ایجاد و ذخیره پریست ها به دست میآید. حال بهتر است نگاهی به نحوه ساخت و سفارشیسازی پریست بیندازیم. سپس نحوه ذخیره یک پریست را بررسی کنیم.
چگونه در پریمیر پریست بسازیم؟
ساخت پریست در پریمیر بسیار ساده است . کافیست ، طبق آموزش زیر عمل کنید.
مرحله 1 : جلوه و افکت مورد نظر خود را ایجاد کنید.
اولین قدم این است که با تنظیمات و ویژگی های از پیش تعیین شده کلیپ های ویدیویی خود بازی کنید تا زمانی که افکت مورد نظر خود را داشته باشید.
برای مثال برای ساخت یک ترنزیشن fade-in نیاز است تا از Opacity، Scale و افکت Gaussian Blur استفاده شود.
مرحله 2 : پریست خود را ذخیره کنید.
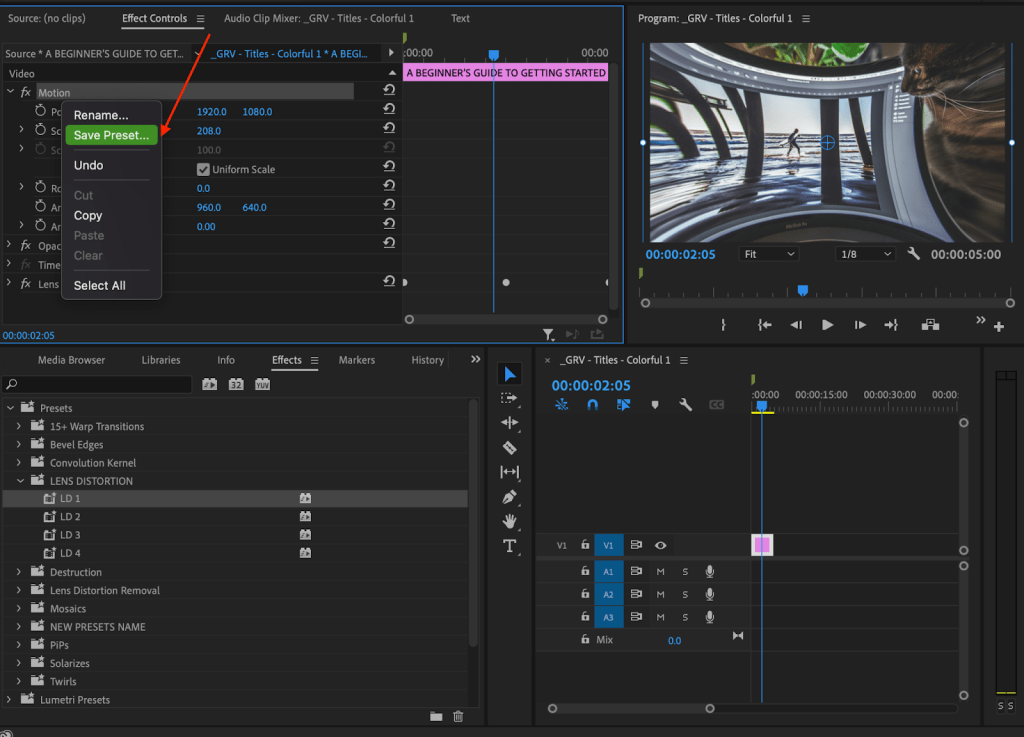
مرحله بعدی ذخیره کردن پریست است. برای ذخیره این ترنزیشن بهعنوان پریست، باید هر سه ویژگی یا افکت های موردنظر که در پنل effect controls تغییر داده اید را انتخاب کنید. اگر میخواهید موارد دیگری اضافه کنید حتما کلید Control یا Command را در حین کلیک کردن روی آن ها نگه دارید. هنگامی که افکت ها را انتخاب کردید، روی پنل effect controls رفته و Save Preset را انتخاب کنید.
مرحله 3 : تنظیمات را بر روی پریست اعمال کنید.
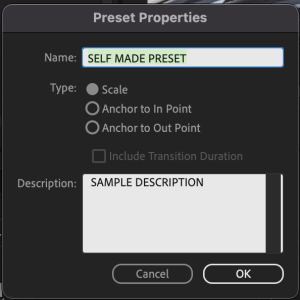
پس از انتخاب گزینه save preset ، پنجره فوق با گزینه های زیر باز می شود.
در قسمت نام یک اسم برای پریست جدید خود بگذارید.
در بخش Type سه نوع مختلف برای انتخاب دارید. Scale ، Anchor to In Point و Anchor to Out Point. اینجاست که همه چیز می تواند کمی گیج کننده شود.
نکته کلیدی که باید به خاطر بسپارید این است که وقتی یک افکت از پیش تنظیم شده را اعمال می کنید، همیشه طول کلیپ اصلی را که پریست را روی آن ایجاد کرده اید در نظر می گیرد. ما ترنزیشن خود را در یک کلیپ چهار ثانیه ای ایجاد کردیم.
Scale – این گزینه کی فریم ایجاد شده را به نسبت طول کلیپ هدف شما بزرگنمایی میکند. برای مثال، من ترنزیشن دو ثانیهای را روی یک کلیپ چهار ثانیهای ایجاد کردم. اگر بخواهم این پریست را روی یک کلیپ هشت ثانیه ای اضافه کنم، زمان ترنزیشن دو برابر قبلی یعنی چهار ثانیه می شود. این عمل همچنین تمامی کی فریم های قبلی را حذف می کند.
Anchor to In Point – این گزینه فاصله اصلی را از کلیپ In Point تا اولین کی فریم حفظ می کند. بنابراین در اولین فریم یک کلیپ اعمال خواهد شد.
Anchor to Out Point – این گزینه فاصله اصلی را از کلیپ Out Point تا اولین کی فریم کلیدی حفظ می کند. بنابراین آخرین فریم کلیدی دو ثانیه از آخرین فریم کلیپ هدف ما قرار می گیرد.
نکته : هر زمان که بخواهید می توانید با دوبار کلیک کردن روی تنظیمات پریست در پنل افکت ها، نوع پریست را تغییر دهید.
مرحله 4 : پریست خود را انتخاب کرده و از آن در پروژه خود استفاده کنید
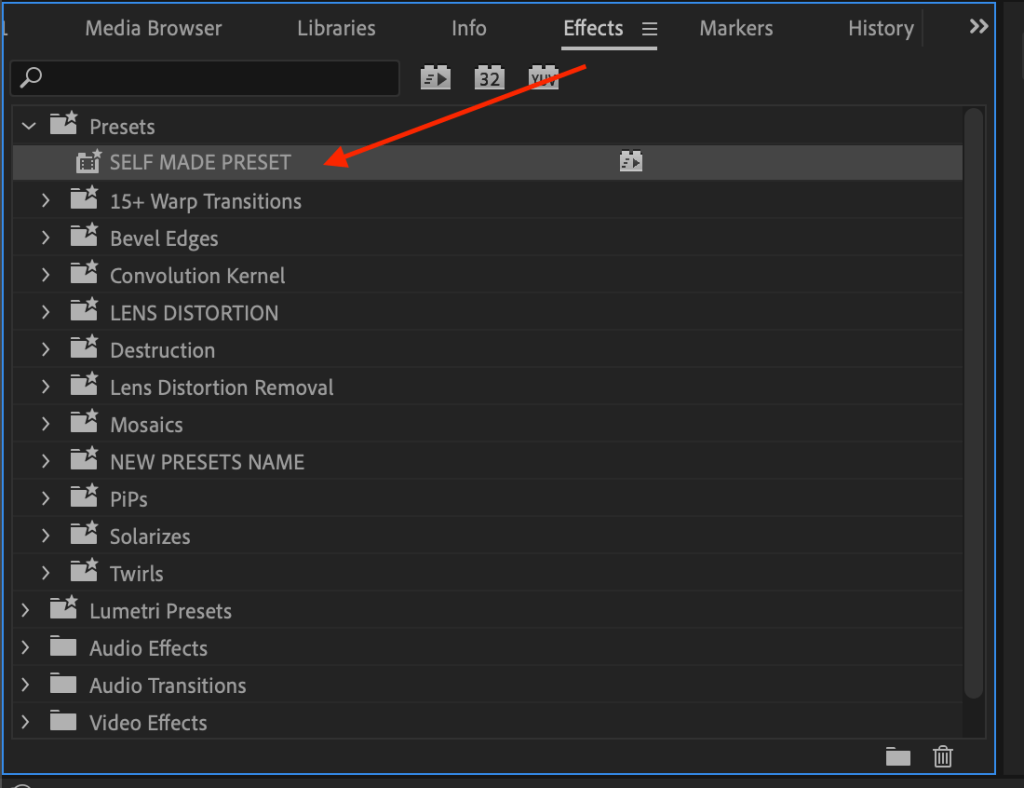
و در نهایت پریست های جدید خود را می توانید در پنل افکت ها پیدا کنید. اکنون که پریست سفارشی خود را ایجاد کردهاید که آن را روی هر کلیپ که میخواهید اعمال کنید.
امیدوارم از این مقاله لذت کافی را برده باشید.
بیشتر بخوانید :